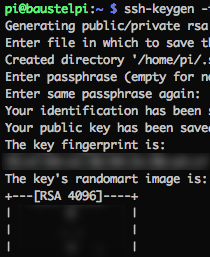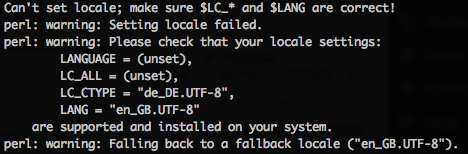SSH Login ohne Passwort, dank SSH-Key
Auf beiden Geräten muss ein SSH-Key existieren. Falls nicht, muss einer erzeugt werden. Das kann man mit ssh-keygen -t rsa -b 4096 -C EINDEUTIGERNAMEFUERDENRECHNER erreichen. Die Abfragen kann man alle mit Enter durchklicken – es sei denn man weis was man tut und möchte hier etwas ändern. Jetzt muss der öffentliche Schlüssel ./ssh/id_rsa.pub des Rechners, an dem man arbeitet in die ./ssh/authorized_keys Datei des Rechners, auf den man sich verbinden möchte. Das wars! SSH-System mit sudo service ssh restart neustarten (oder einfach (Ziel-)Rechner rebooten) und per SSH verbinden.